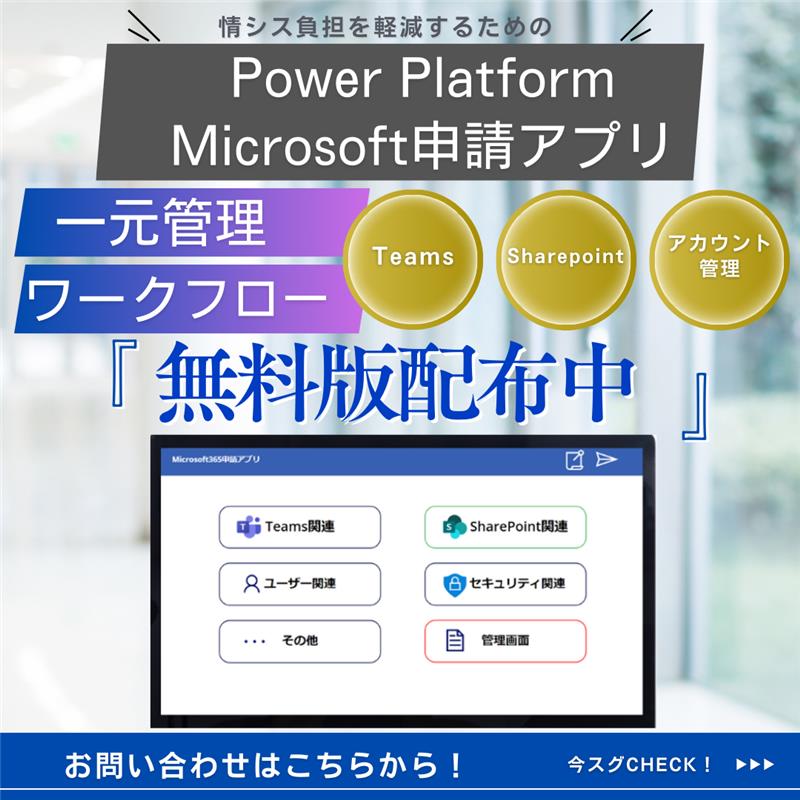表題の通り!
SharePointの記事などを投稿する際に、承認をしてから、投稿させたい時の承認フローが超簡単に作成可能です。
PowerAutomateで自分で作成しなくても、Microsoft側が自動でテンプレートを用意してくれています。
フローの作成自体がほぼ、ボタン1つで完結できますのでご紹介したいと思います。
実際の作成
SharePoint側でフローを作成する
実際にやってみましょう。※前提としてサイトの管理者であることが必要です。
まず、サイトナビゲーション上の「サイトコンテンツ」を選択します。
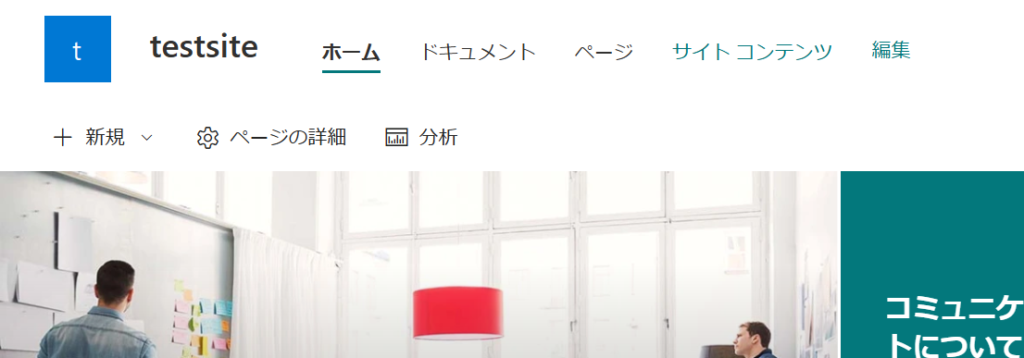
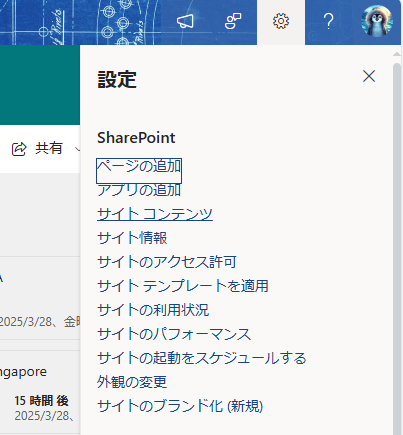
サイトコンテンツを見ると、サイト上の全てのリソースを確認することが出来ます。
サイトのページ、各ドキュメントファイルを入れるフォルダや、作成したリストなどもコンテンツ内に全て存在しているようなイメージです。
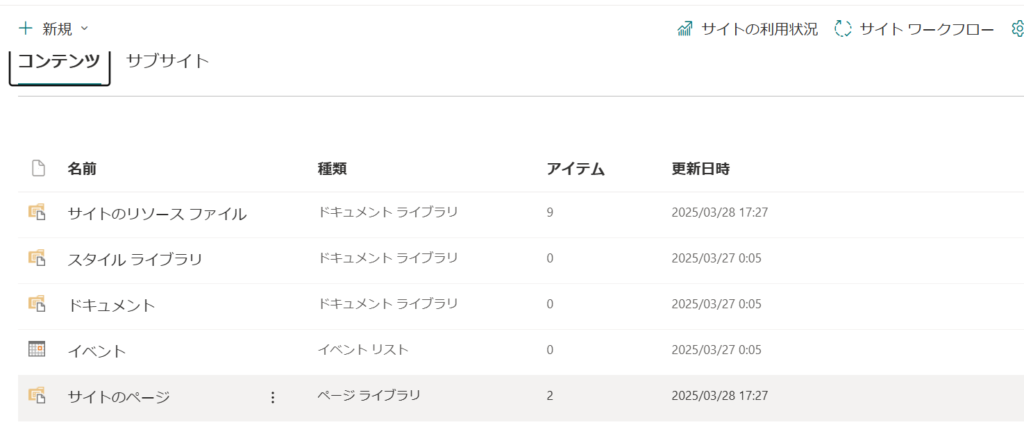
次に、「サイトのページ」を選択。
また、ここが重要なのですが、実はそもそも、SharePointの各ページはリスト状になっています。
「リストの自動化」といった機能を利用することでフローを自動的に作成してくれます。
「サイトコンテンツ」や「サイトのページ」自体もリストになっていますね。
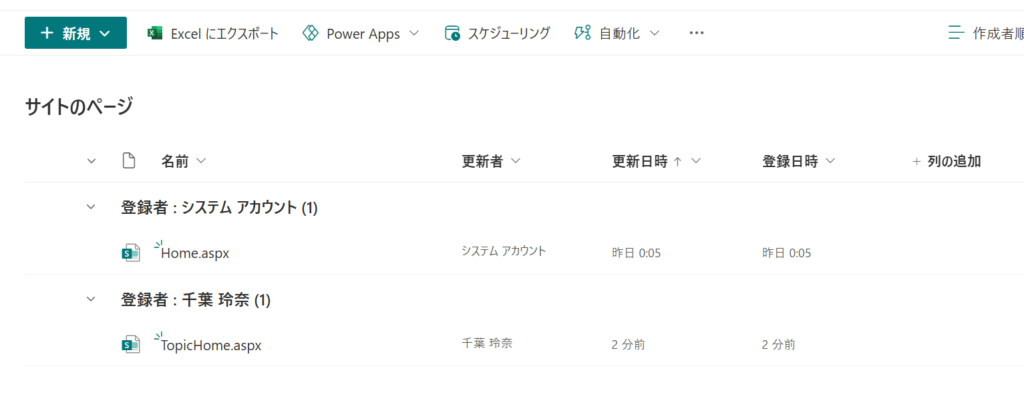
ここで、画面上部のメニューで「自動化」と記載がある部分をクリック。
「Power Automate」>「ページの承認フローの構成」と出てくるので、選んで「フローの作成」
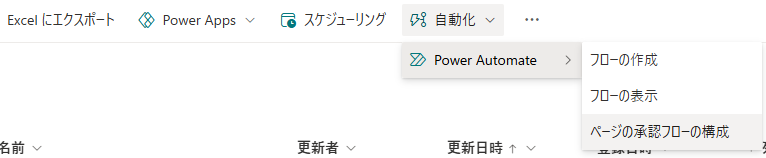
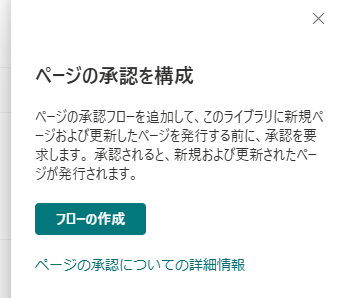
ちなみに、「フローの作成」を選択することで、他にも色々なテンプレートを選ぶことが可能です。
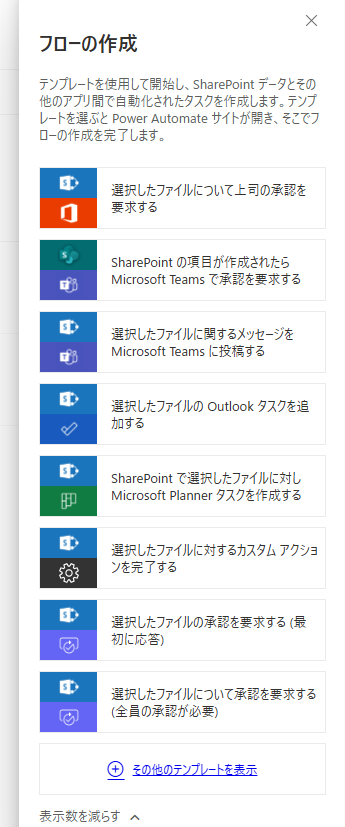
フローの作成ボタンを押すと、接続を求められますので、全て接続を行い、「続行」してください。
各コネクタ(承認やSharePointなど)のチェックマークが青くなっていたらOKです。
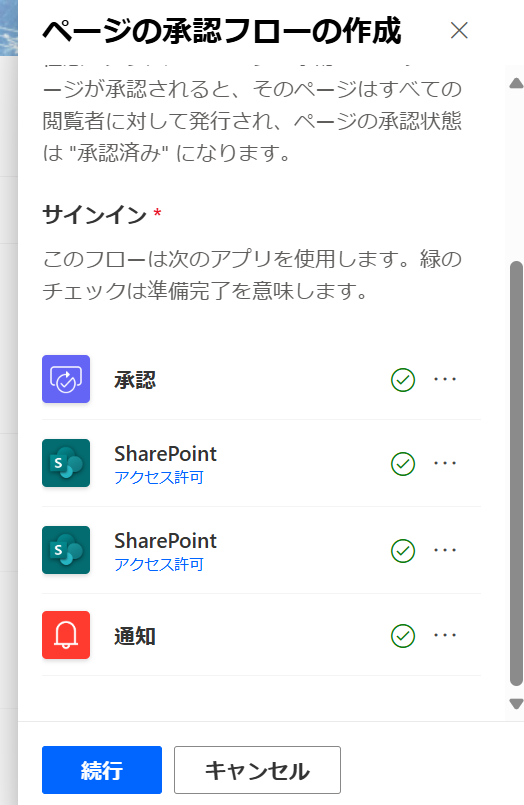
任意のフロー名と投稿した時の承認者を入れて、「作成」
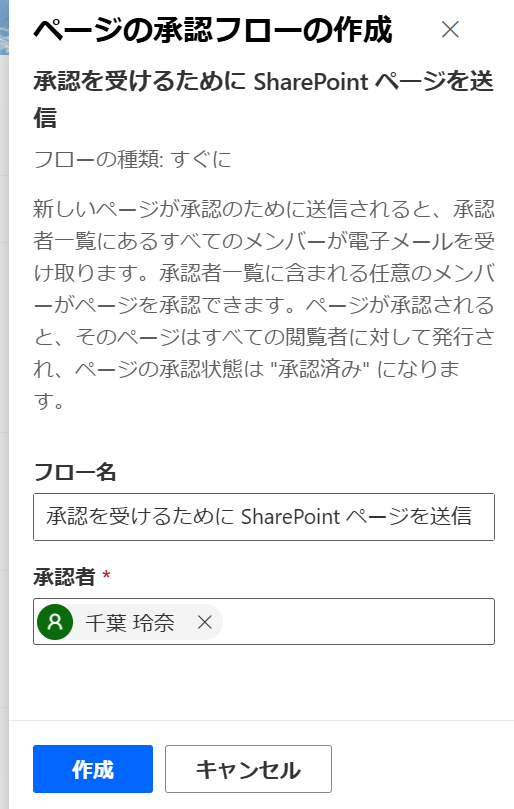
はい。これだけで終了です。
ボタンをポチポチするだけで承認フローが完成しました。
実際の投稿画面としては以下のようになります。
通常「投稿」ボタンがある場所に、「承認のために送信」ボタンが表示されていますね。

Power Automateでフローを確認する
作成ボタンを押下後の読み込みが終わったら、フローが作成されているはずです!
では、PowerAutomateを開いてみましょう。
実際のフローを確かめると、「マイフロー」の中にありました。
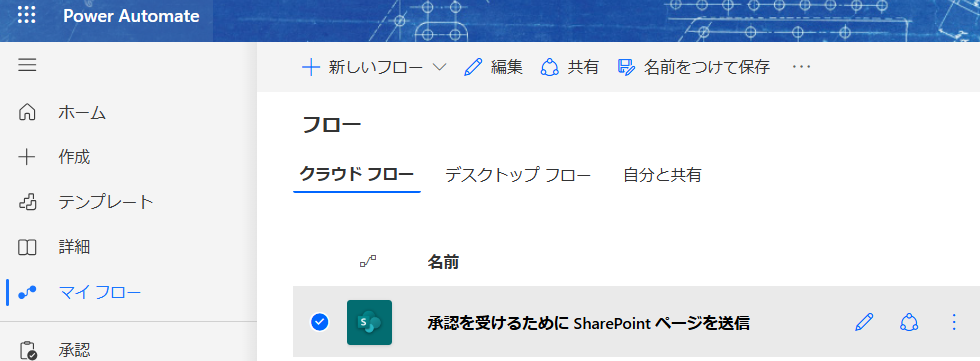
フローの中身は以下のような感じ。
内容を確かめてみると、「Scope」の中に「承認」アクションが入っています。
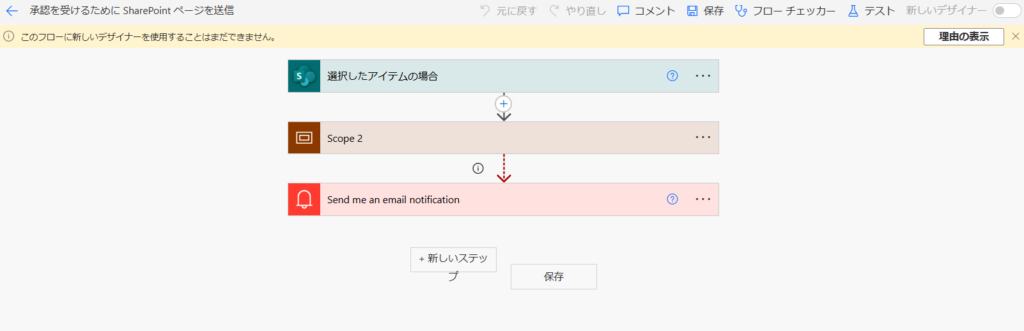
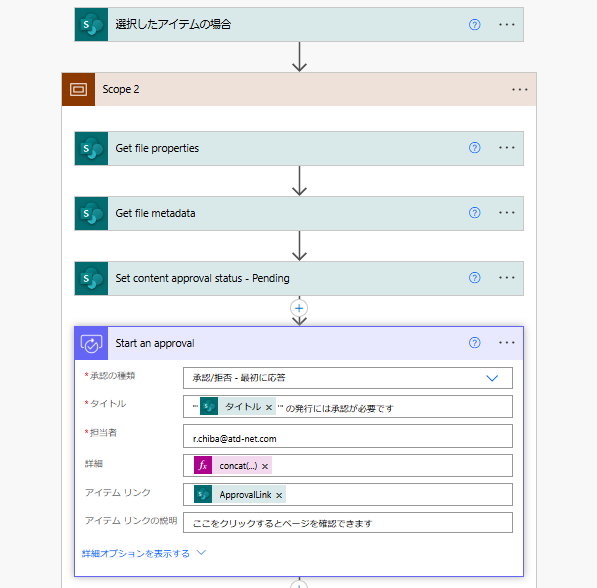
承認者を複数人にしたいな、という時は、ここの「担当者」という項目を増やしてあげれば大丈夫です。
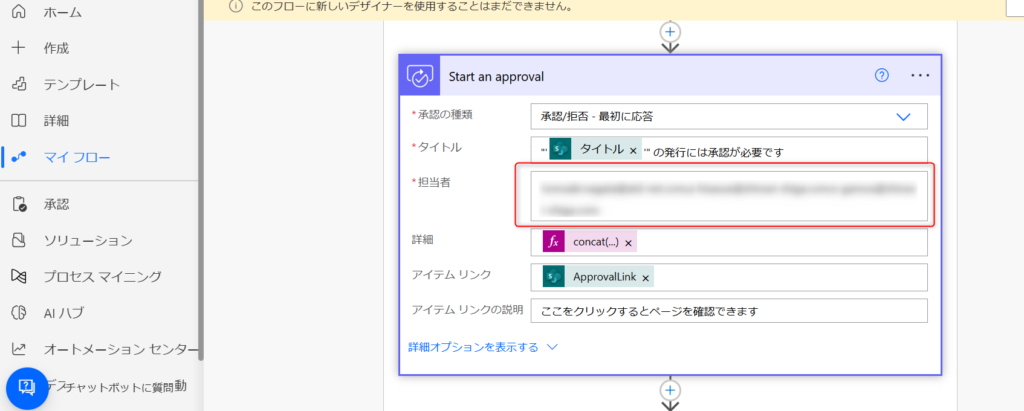
注意点としては、この承認フローはサイト全体に対してかかっているもので、サイト内の特定のページのみ、などの処理は出来ません。
承認フローの取り消し
少し余談ですが、フローを取りやめたい時の動きも紹介しておきます。
もちろん、PowerAutomateからフロー自体を「オフ」にしてしまえば、承認アプリやメールで通知が飛ぶことはなくなるのですが、サイトには「承認」ボタンが存在したままの状態になってしまいます。

サイトやフローの検証やテストで一時的に止めたい場合はいいのですが、完全に取りやめたい時はボタンもなくしてしまいたいですよね。
サイトの変更をすることで「承認」ボタンを無くすことが可能となっています。
上記で記載したようにサイトコンテンツから「サイトのページ」を開きます。
画面右上の「⚙歯車マーク」から「ライブラリの設定」>「その他のライブラリ設定」を選択。
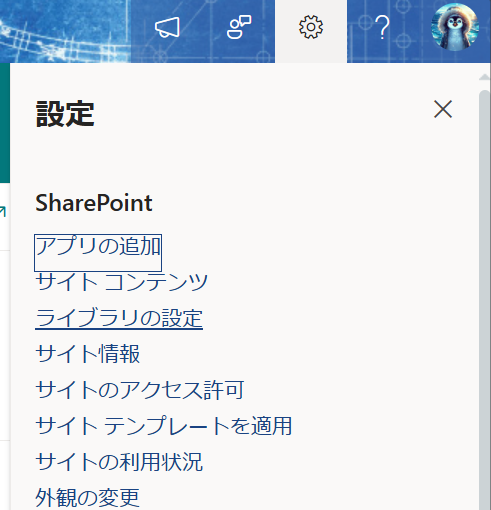
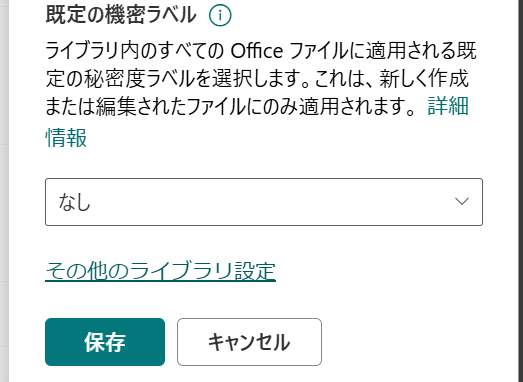
次に、設定の「バージョン設定」を選択します。
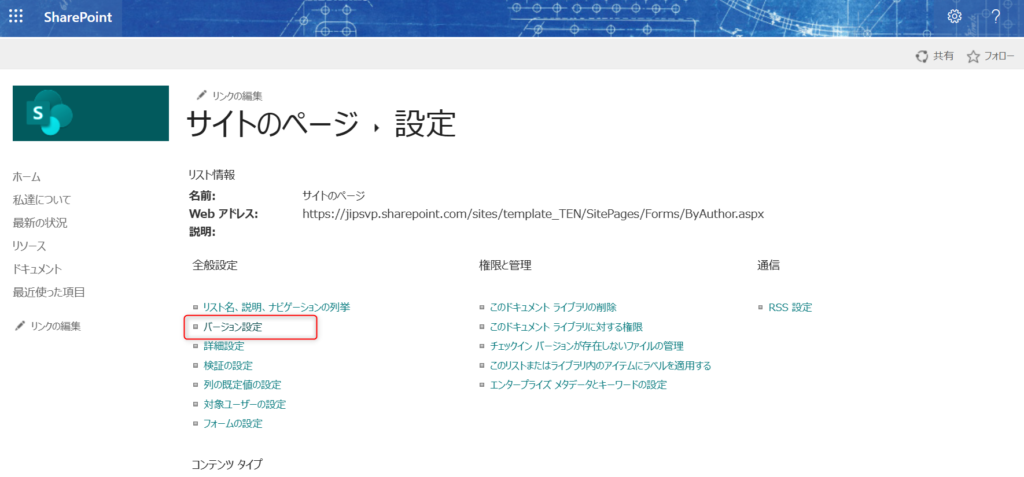
「送信されたアイテムに対してコンテンツの承認を必須にする」を「いいえ」
ここを変更することで承認フローを取り止めることが可能になっています。
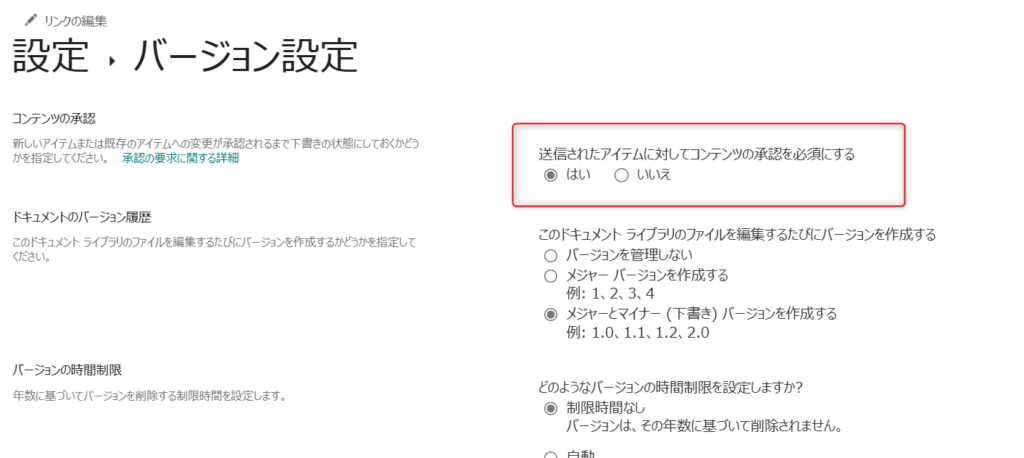
ポップアップを「OK」して、「OK」を押して設定の変更を保存します。
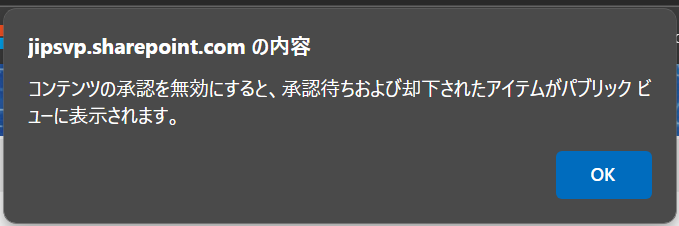
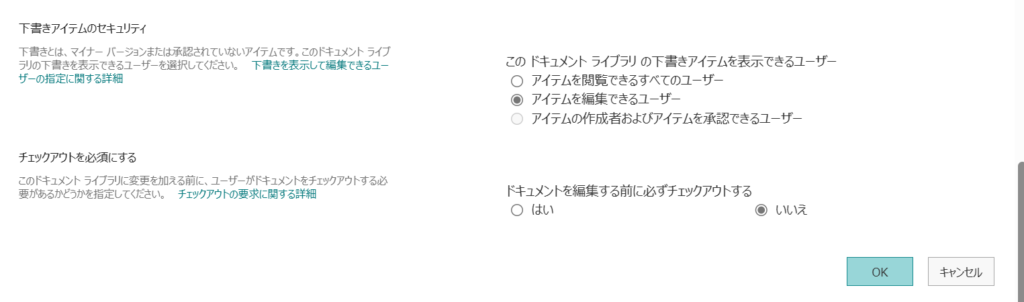
変更できたか確認してみます……「投稿と送信」ボタンに変更になっていました!
完全に承認フローが取り消されたことが分かります。
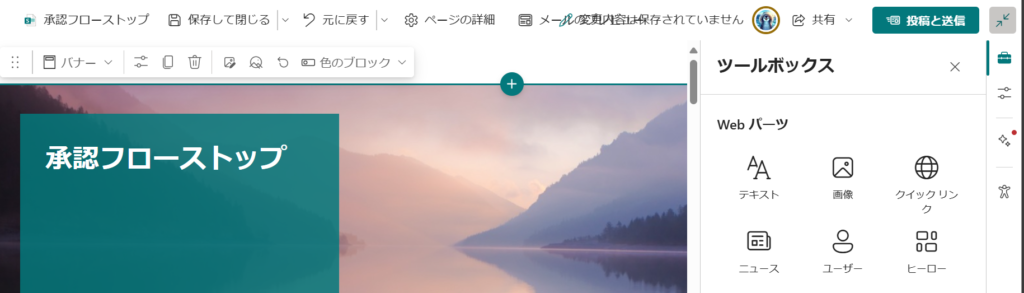
おわりに
こんなに簡単で良いの?といった感じでしたが、どうでしょうか?
もう少しフロー内容をカスタマイズしたい、といった場合もこのテンプレートを元に出来れば、だいぶ時短でフローの作成が可能となっております。
お困りの方はトライしてみてください!