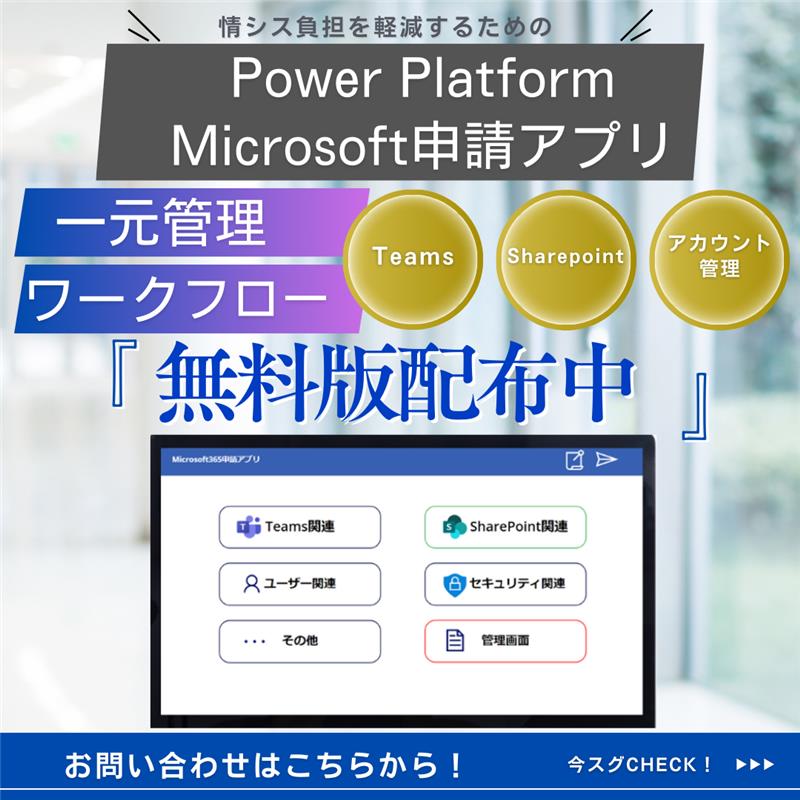さて、今回はTeams上で他ユーザーに対してエージェントを共有する方法について説明したいと思います。
ライセンスについて
その前に、少しライセンスについて整理したいと思います。
前回も記載しましたが、通常のM365ライセンス、Microsoft 365 Copilotとは全く別のライセンスになります。
何が違うのか、まずは以下に各サービスの整理をしました。
- Microsoft365:Office製品(Word、Excel、PowerPoint、Outlookなど)を含む、クラウドベースのサブスクリプションサービス。使用するユーザー毎にライセンスが必要。
- Microsoft 365 Copilot:Microsoft 365内の各ツール(Word、Excel、PowerPoint、Teamsなど)に組み込まれたAIアシスタント機能。使用するユーザー毎にライセンスが必要。
- Copilot Studio:Microsoft 365 Copilotをカスタマイズしたり、企業のニーズに合わせて拡張したりするための開発者向けのツール。テナント適応型のライセンスと開発を行うユーザー毎のライセンスが必要。
今回は、最後のCopilot Studioのライセンスについて解説していきます。
実は、Copilot Studioのライセンス(テナントライセンス)だけでは利用できません。
テナントライセンスとユーザライセンスが必要になります。
テナントライセンス
テナントライセンスとは、Copilot Studioを利用する際に必要なライセンスで、組織に1つライセンスが必要です。Copilot Studioのライセンスを購入すると、25,000 メッセージ/月がテナントに割り当てられます。
この25,000メッセージを超えた場合、追加のライセンス購入をしなければ制限がかかります。
ちなみに、Copilotメッセージの消費率については以下の通り。果たしてこの数字は余裕があるのかないのか…
- メッセージの消費率:
- 通常メッセージ = 1 メッセージ
- 生成 AIがデータに答える=2 つのメッセージ
ユーザーライセンス
ユーザライセンスとは、Copilot Studioを利用するユーザー毎に必要なライセンスで、他ツールのライセンスと同様「ライセンスを割り当てる」必要があります。
ユーザーライセンスは、現在1ユーザー0円/月で利用が可能です。
購入場所が少し分かりづらいのですが、Microsoft365管理センターの「課金情報」タブから [サービスを購入する] からCopilot Studioを検索します。
この [Microsoft Copilot Studio] ライセンスの [アドオン] タブ内の [Power Virtual Agents ユーザーライセンス] が該当します。
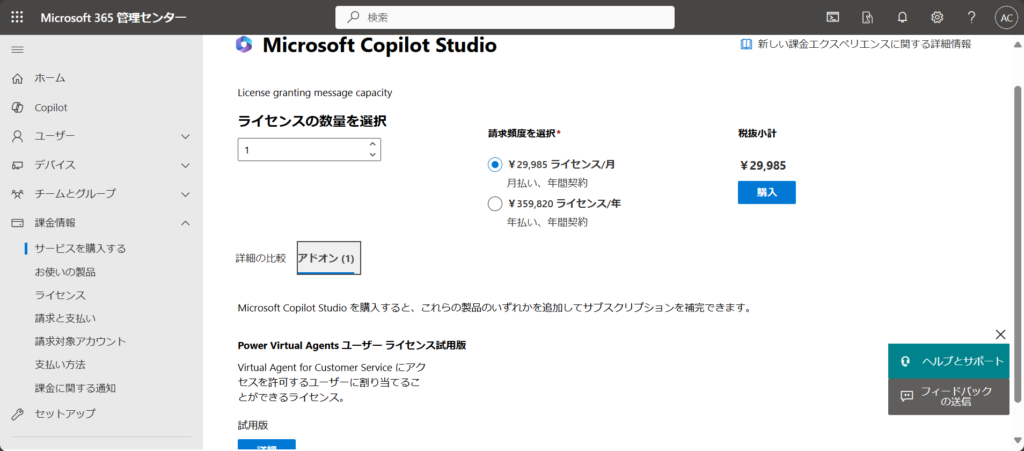
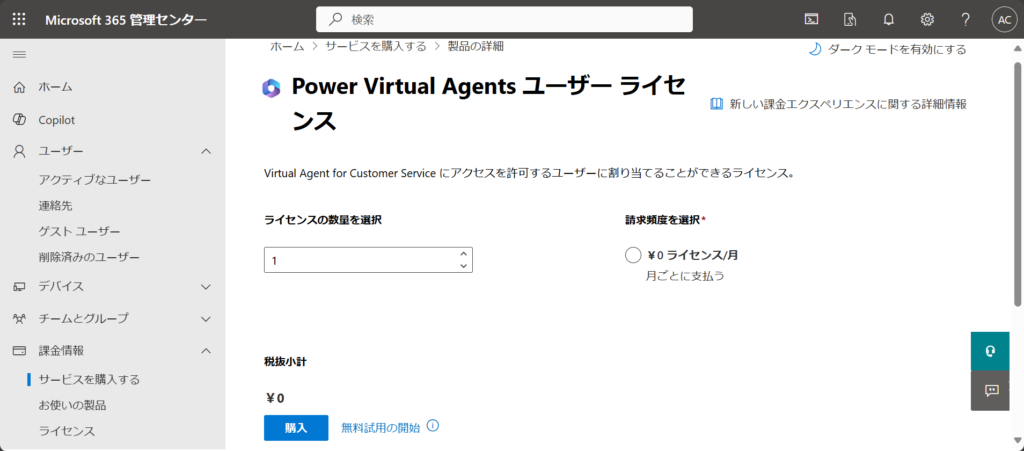
これを購入し、[ライセンスの割り当て] から割り当てたいユーザーを選択します。
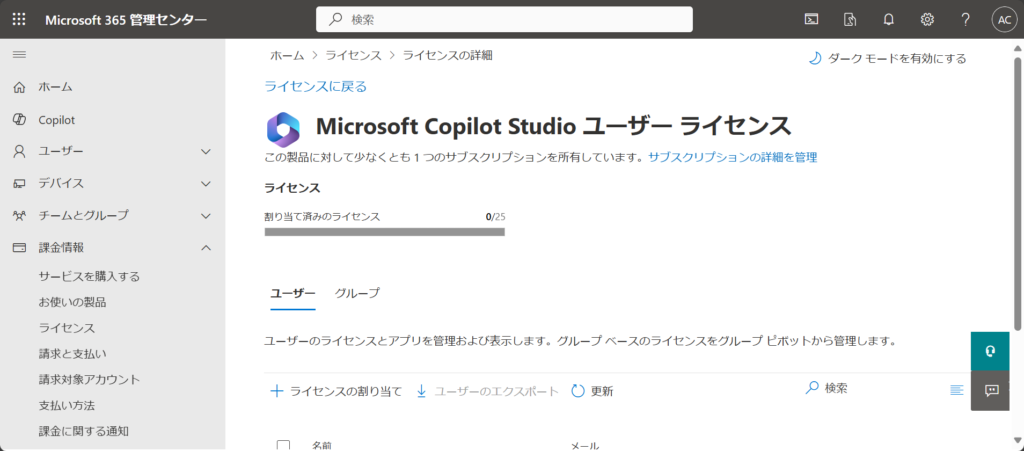
または、ユーザーを選択し、ライセンスを選択します。
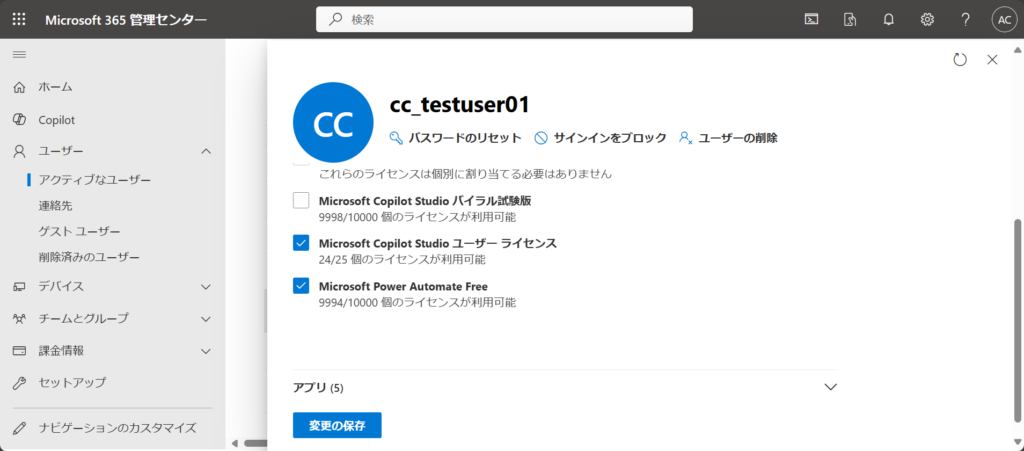
ここまで行うことで、ユーザーはCopilot Studioを利用できるようになります。

ただし、「Microsoft Copilot Studio Viral Trial」というCopilot Studioの試用版ライセンスについては、テナントライセンスが存在せず、ユーザー毎のライセンスとなっています。
使用ユーザーにそのまま割り当てることでCopilot Studioが試用で利用できるようになるようです。
ちなみに、このユーザーライセンスの割り当てをしない場合、この試用版開始の確認画面が表示されます。
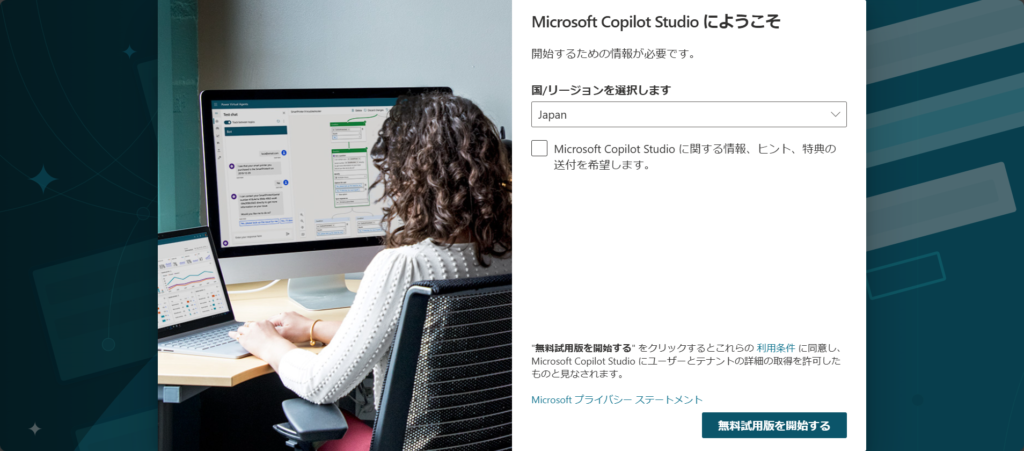
Teamsライセンス
次に説明する、Teamsで共有を行う前提として、当たり前ですがTeamsライセンスを持っていることが必要です。
Copilot Studioで作成したエージェントをTeams上で利用するために、必ず用意しておきましょう。
Teamsでエージェントを共有する
さて、元に戻ってきますが、作成したエージェントをTeamsで公開、共有するには、「チャネル」 タブから「Teams」を選択します。
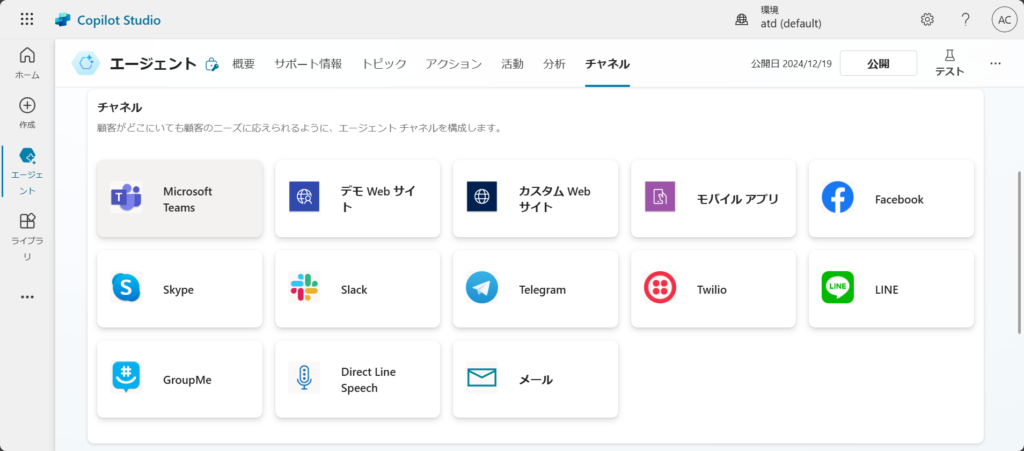
「Teamsを有効にする」を選ぶと共有設定が有効になります。
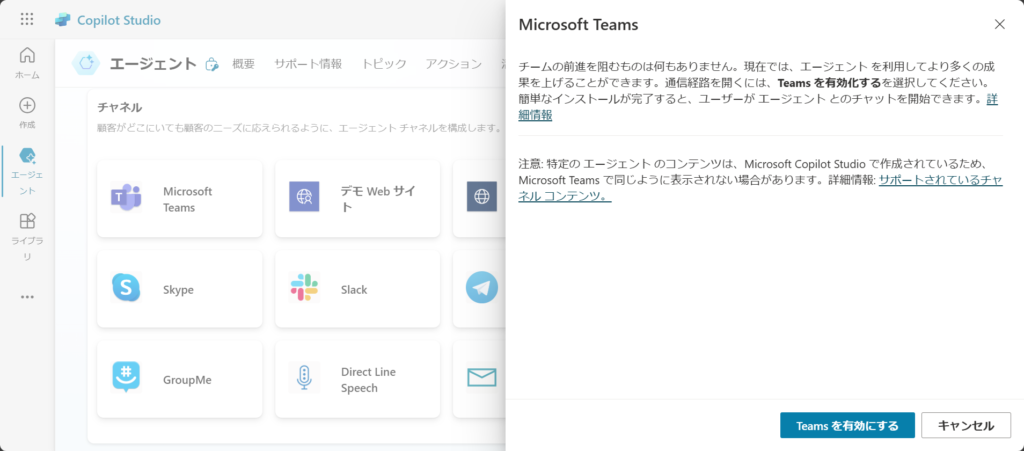
更に、Teamsのアプリストア上で共有を行うためには、「可用性オプション」から「組織内の全員に表示する」を選び、エージェントの管理者が許可する必要があります。
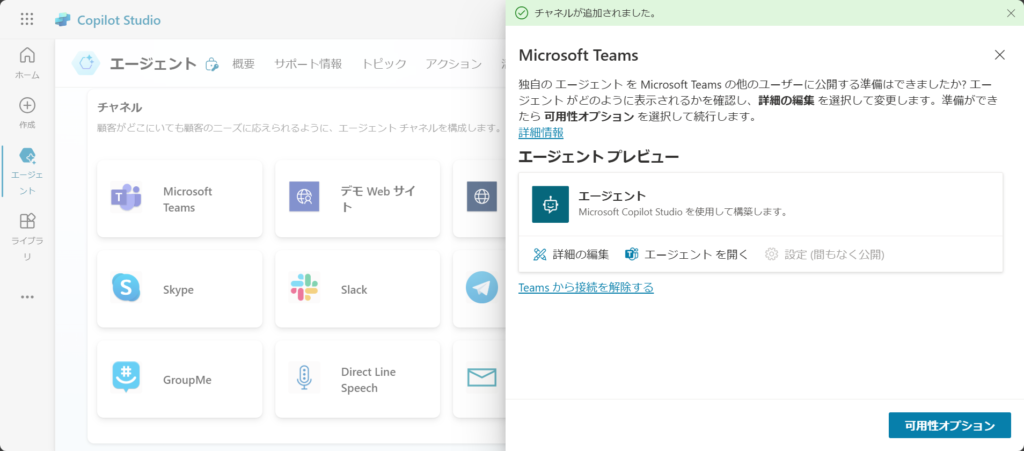
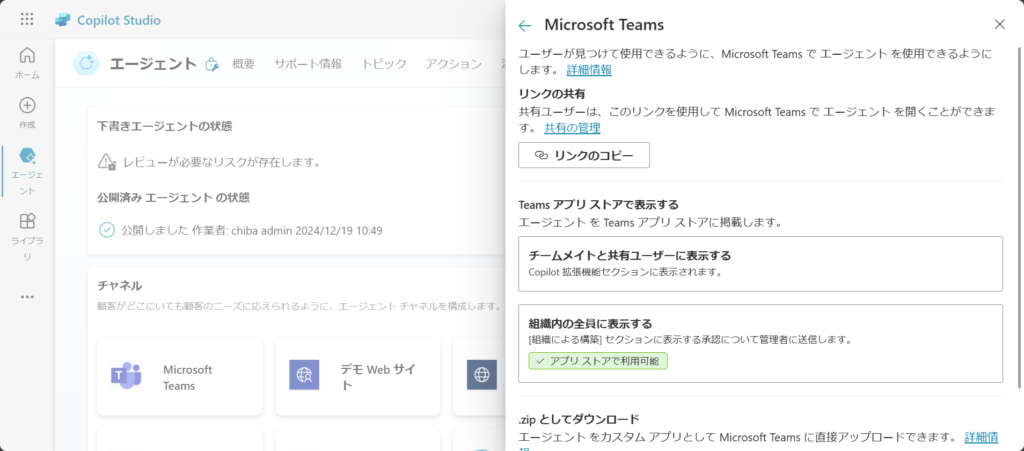
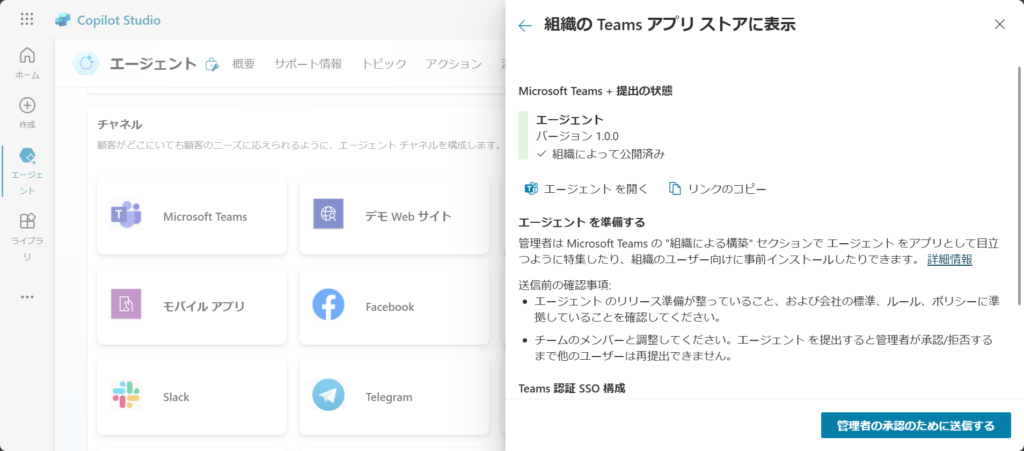
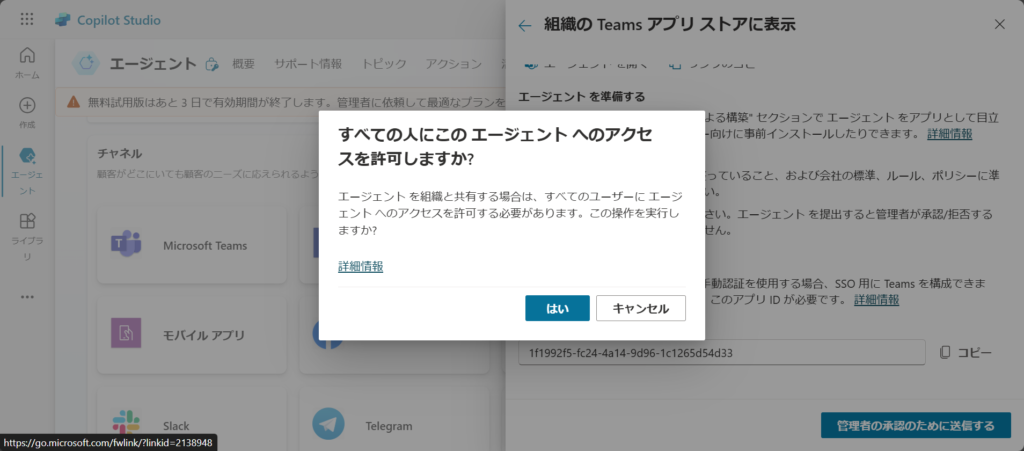
これにより、Teamsのアプリストアでエージェントが表示されるようになります。